Remote Falcon Settings
Make things do what you want.
Overview
This application wouldn't be very good if you couldn't configure it to do what you want and what you need. So settle in, cause there's a lot to cover on this page.
Viewer Control
The following settings dictate how (or if) viewers can interact with your page and sequences.
Viewer Control
Think of this as an on/off switch for your Viewer Page. When this is toggled off, your Viewer Page will display the After Hours section. When toggled on, viewers will be able to see and interact with the sequences on your page.
Viewer Control Mode
There are only two options here, but there's a lot to think about when picking one of the two. Or maybe there isn't. Depends on how much you overthink things. Here are the two options and what they do:
Jukebox
Remember when you were a kid and you would drop a quarter in that machine at the bowling alley so you could play a love song for your crush? No? Just me? Either way, such a device is called a Jukebox machine. Pretty sure we all know how they work. You request a song to play and it gets added to a queue and songs play in the order in which they were requested. Same concept here.
Voting
Voting is slightly more complex than Jukebox, but not really. Unlike Jukebox mode where a requested sequence is added to a queue, voting allows viewers to "vote" on a sequence to be played next. As a sequence is currently playing, viewer can place their votes. Once the current playing sequence finishes the highest voted sequence is then played. This is referred to as a voting round. If multiple sequences are ties for votes then the sequence that got that number of votes first is the current winning sequence.
If at any time you switch between Jukebox and Voting, you MUST restart the listener in FPP.
Viewer Page
These are settings that are specific to the actual Viewer Page that your viewer see.
Active Viewer Page.
This is a dropdown list of all your viewer pages. Whichever one you select is the one that your viewers will see. If you've used Remote Falcon for a while, you'll know that supporting multiple viewer pages is something new.
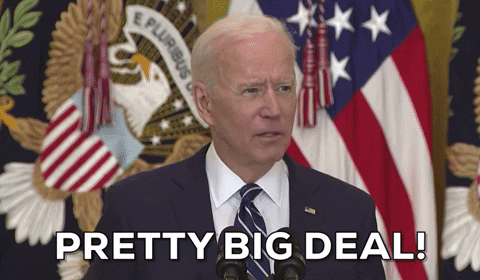
Self Hosted Redirect URL
If you are self-hosting Remote Falcon on your own domain, this setting will allow you to redirect traffic from your main Remote Falcon viewer page to your self-hosted viewer page. Here's an example:
If you enter https://yourshow.yourdomain.com, then anyone who visits your viewer page at https://yourshow.remotefalcon.com will get automatically redirected to https://yourshow.yourdomain.com.
If you're not self-hosting, just leave it blank. It is possible to cause a redirect loop if you're not careful about what you set this to.
Viewer Page Title
This changes the value of the title in the browser tab/window to something more appropriate for yor show.
Viewer Page Icon URL
Similar to the Viewer Page Title, except this is for the icon in the browser tab/window. This should be an actual URL to an image.
Make it Snow
Not as cool as making it rain, but is still pretty cool. Toggling this on will add a sweet snow effect to your viewer page.
If you notice it's only snowing on half your page, you might want to check your global CSS settings (typically looks like *{...}). Some settings, like text-align: center, can cause weirdness with the snow styles.
Jukebox
These are going to be the settings that are specific to the Jukebox Viewer Control Mode.
Jukebox Queue Depth
This thing is pretty important in order to prevent your jukebox queue from getting out of control. The queue depth limits the number of requests that can be queued at a given time. For example, is set to 3 there can only be 3 requests in the queue at once. If you don't care how many requests are in the queue, just set it to 0 ya wild animal.
Jukebox Sequence Request Limit
Oi, this one takes a fair amount of explanation. In short, the request limit setting is a way to prevent the same sequence from getting requested multiple times or too close together. No one wants to hear Let It Go twenty-seven times in a row... Or maybe you do.
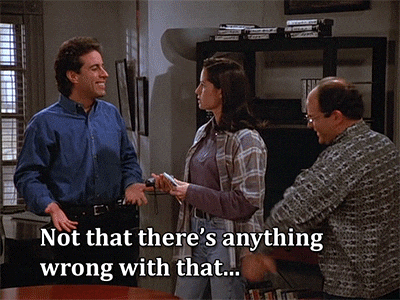
Either way, let's simplify this setting explanation with an example, assuming the Jukebox Sequence Request Limit setting is set to 2. Currently in the queue are the following sequences:
| Position | Sequence Name |
|---|---|
| 1 | Let It Go |
| 2 | White Christmas |
| 3 | Frosty the Snowman |
A viewer rolls up to your show and decides to request White Christmas. Since the Jukebox Sequence Request Limit setting is set to 2, it will check the 2 most recent requests that were added to the queue, which would be (in order) Frosty the Snowman then White Christmas. Since White Christmas is in the 2 most recent requests, it will NOT be added to the queue. So instead the viewer decides to request Wizards in Winter. Now the queue looks like the following:
| Position | Sequence Name |
|---|---|
| 1 | Let It Go |
| 2 | White Christmas |
| 3 | Frosty the Snowman |
| 4 | Wizards in Winter |
So now let's say the viewer tries to request White Christmas once again. The Jukebox Sequence Request Limit setting will check the 2 most recent requests, which (in order) would be Wizards in Winter then Frosty the Snowman. Because White Christmas is NOT part of the 2 most recent requests, it WILL be added to the queue, making the new queue:
| Position | Sequence Name |
|---|---|
| 1 | Let It Go |
| 2 | White Christmas |
| 3 | Frosty the Snowman |
| 4 | Wizards in Winter |
| 5 | White Christmas |
So the Jukebox Sequence Request Limit setting has ensured any occurrence of White Christmas in the queue is at least 2 sequences apart.
Prevent Multiple Requests
Enabling this prevents the viewer from making more than one request while a sequence is playing. This would be a good option to enable if you have one person who insists on filling up the queue every time.
Voting
These are going to be the settings that are specific to the Voting Viewer Control Mode.
Prevent Multiple Votes
Toggling this setting on will prevent a single user from submitting multiple votes for a given voting round. So once a vote is made the viewer will not be able to vote again until a new round is started. If left off, there is no limit to the number of times and sequences a viewer can vote on.
Reset Votes After Round
If this is toggled on then all votes made during a voting round will be reset back to 0. If left toggled off, then any vote made on sequences that didn't win is kept for the next voting round.
Interaction Safeguards
These settings are extra safeguards to help maintain the integrity of your show. Fancy way of saying making sure people don't do dumb things...
Play PSA
We've all seen that one person who blazes their high beams at other cars that are trying to watch your show. Or the ones who block your neighbors driveway. Turning this toggle on allows you to select a PSA to play that calls out how terrible of a person they are for not abiding by basic social rules.
Managed PSA
Turning this on allows Remote Falcon to fully manage and control your PSA. What this means is, if enabled, you do NOT need to include any PSAs in your normal scheduled show. Remote Falcon will keep count of each time a sequence is played, regardless if it's from your normal schedule or from a request/vote. When the target number of sequences is reached (based on the PSA Frequency), then Remote Falcon will automatically queue up your PSA for you.
A word of caution if you decide to let Remote Falcon manage your PSA and you also use the Interrupt Schedule option in the plugin. Since requested sequences are played immediately, if Remote Falcon sees it's time to queue up a PSA, it will play it right away. So if using Manage PSA and Interrupt Schedule, you may want to opt for a slightly higher PSA Frequency to prevent PSAs from playing too often.
PSA Sequences
Each sequence you have synced with Remote Falcon will show in this list. Select one or more PSA sequence to play.
The order of the PSA sequences select in the list is the same order in which they will be played in rotation.
PSA Frequency
This is how often you want the PSA sequence to fire off. For example, if set to 2, a PSA will play after every 2 requests (if using Jukebox) or every 2 voting rounds (if using Voting).
Check Viewer Present
The Check Viewer Present safeguard is pretty much a must-have. Last thing you need is someone in Uganda requesting sequences on your show which runs in Hoboken. The following checks will help prevent that from happening.
Viewer Present Mode
There are two options here that can be used. GPS Location and Code.
GPS Location is pretty straight forward. It uses the viewers location to determine if they are actually at your show.
Code option displays a field on the Viewer Page that requires the viewer to enter a code before they can request or vote on a sequence.
Show Location
If GPS mode is selected, there will be a couple fields where you can update your show location. By default it uses your current location, but if that's not accurate enough you can enter the latitude and longitude yourself.
Check Radius (in miles)
This sets the allowable radius from the set location that a viewer can be in order to request or vote on a sequence.
Location Code
If Code mode (heh) is selected, there will be a field to specify the code your viewers will need to enter before requesting or voting on a sequence.
Hide Sequence After Played
This safeguard helps prevent sequences from being requested or voted on too often. For example, if this is set to 2 and Let It Go is requested and played, then Let It Go will be hidden from the sequence list until 2 more sequences play (either via request or normal schedule).
If you have 5 sequences in your list and you set the Hide Sequence After Played value to something greater than 5, then there's a chance all sequences could be hidden from the list if they are all requested. It's important to understand this setting before throwing a number in there all willy-nilly.
Block Viewer IP Addresses
Blocking a viewer's IP address is the ultimate way of safeguarding your show from bad actors. When you add an IP address to the blocked list, note that you're only blocking a device and not a viewer. If a viewer accesses your show page from a device that is blocked, they will still be able to see and interact with the page. However, any request or vote made will not be counted.
At the moment the only place you'll find the IP addresses for your viewers is in the Dashboard Stats Export. After downloading the stats you will see a list of IP addresses on the Unique Page Visits by Date tab for each date.