Sequences
The things that make your lights go blinky.
Overview
If it wasn't for the sequences your viewers would likely get pretty bored staring at the blank pixels your white coro. Give them something to watch!
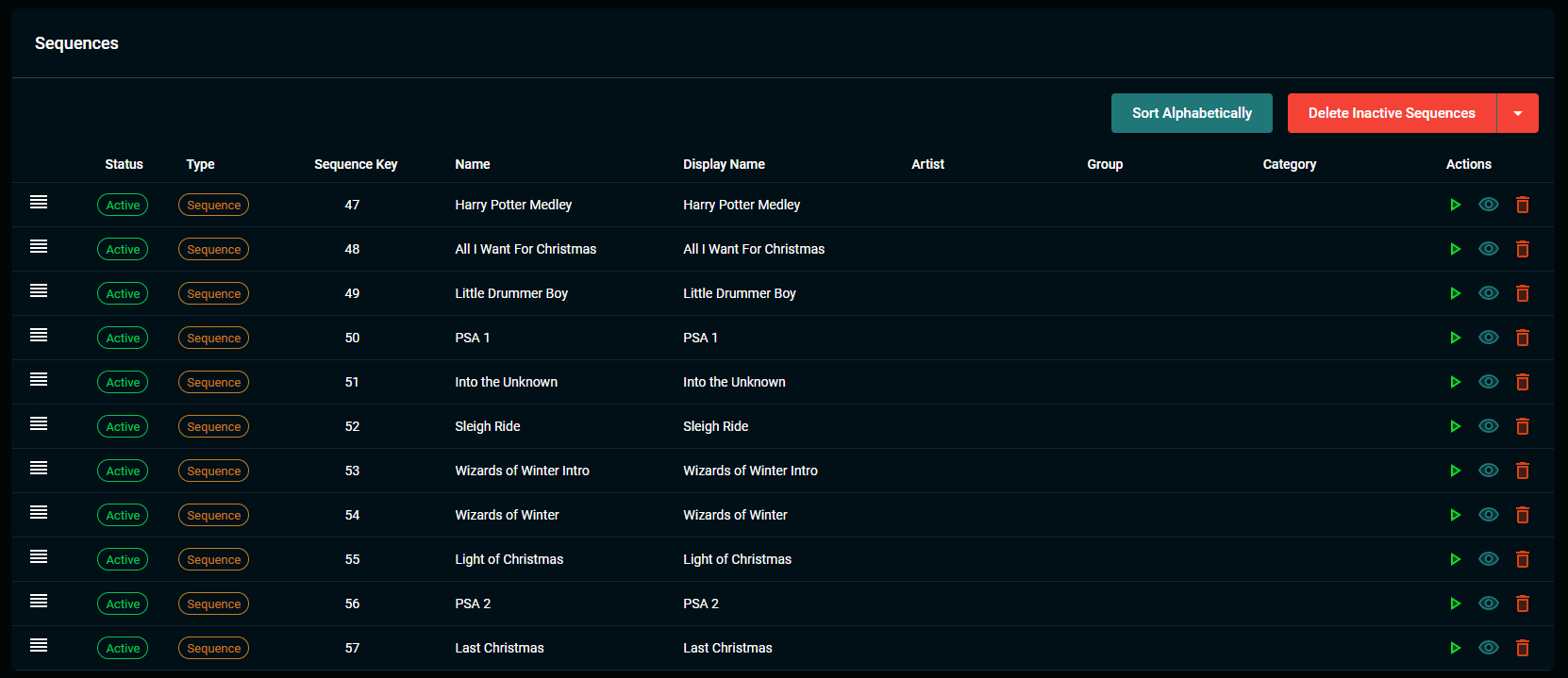
Sequences Grid
All the sequences that are currently synced with Remote Falcon are going to be in this lovely grid. Let's break down each of the columns as well as the details. Clicking on the Sequence row will bring up the Sequence Details (more on that below).
Sort Alphabetically
Clicking this will automatically sort each sequence alphabetically and save the order.
Delete Sequences
There are actually two options here. By default, it's set to only delete inactive sequences. But clicking the down arrow changes the action to delete all sequences if needed.
Once a sequence is deleted, all customizations for that sequence is lost, including display name, artist, images, etc. So make sure you're good with that before deleting.
Reorder Handle
The reorder handle allows you to drag and drop the sequences to reorder them. Drag and drop till your heart's content!
Status
This is going to be either Active or Inactive. An Active sequence is one that exists in the playlist on FPP or xSchedule and can be played if requested. An Inactive sequence is one that used to exist in the playlist but was taken out. You can't do anything with these (except delete them) and they only stick around in case you decide to add them back at some point.
Type
The type is going to be one of Sequence (audio and blinky), Command (pretty much whatever you want), or Media (audio/video only).
Yes, FPP commands can indeed be added to Remote Falcon, just be careful when doing so. FPP commands have the potential to do many things on your display and within FPP.
Sequence Key
What is a sequence key and why do I care? Well, the sequence key is what you'll need if you want to add styling for individual sequence images. Here's how it works...
If you have a sequence image that needs specific styling, you can create a new CSS class in your viewer page named .sequence-image-{key}. For example, if you need to adjust the styling for an image on a sequence with a Sequence Key of 100, you will create a new CSS class named .sequence-image-100 and set your styling. Note that the existing CSS class .sequence-image is still used to apply styling to all sequence images.
The same can also be used for individual sequence names when using Jukebox mode by creating a CSS class for each sequence named .jukebox-list-{key}.
Name
The name is whatever the name is of the sequence or media you synced from FPP or xSchedule.
Display Name
This is the display name you have set for that sequence or command. The display name is what your viewers actually see on your Viewer Page.
Artist
This is the artist for the sequence. The artist field gets displayed below the sequence display name on the Viewer Page.
Group
Indicates if the sequence is part of any groups (more on sequence grouping below).
Category
Indicates if the sequence has been categorized (more on sequence categories below).
Actions
These are the actions you can take on the sequence, command, or media.
Play
If you choose to play a sequence from the Control Panel Sequences page, then it will force it to play next, regardless of what sequences are currently in the Jukebox queue or how many votes there are. Think of it as an owner override in the event you want to play something other than what's next. Once you decide to play a sequence, you have to wait for it to finish before you can play another one. No one wants a greedy owner who takes over their requests all the time.
Visibility
This determines if the sequence, command, or media is actually visible on the Viewer Page. This is helpful if you have commands, PSAs, or other items you want to have in Remote Falcon but don't want your viewers to actually be able to request or vote on.
Delete
Just what you would think. Deletes the sequence entirely from Remote Falcon.
Sequence Details
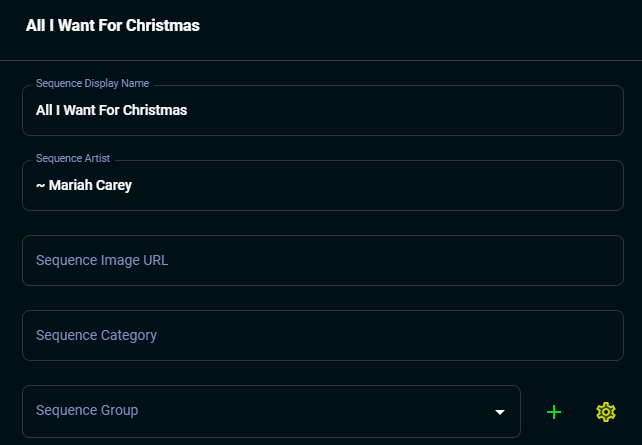
If you click the little down arrow you can expand the Sequence Details for any given sequence (or command or media). Within the details there are few things you can do.
Sequence Display Name
Many times the sequence (or file) name as it is in FPP or xSchedule is not very readable or doesn't make sense. If this is the case, you can set the Sequence Display Name. This modifies how the sequence appears on the Viewer Page so your viewers see something that makes more sense or has more info.
Sequence Artist
Yup, just what it says. The artist displays under the display name on the Viewer Page.
Sequence Image URL
Sometimes words aren't enough and you need pictures. The Sequence Image URL allows you to put an image next to the sequence on the Viewer Page, like maybe the album art for the song or an angry cat meme.
Sequence Category
Here are the deets on this input...
Sequence Categories
Sequence categories allow you to categorize specific sequences on the viewer page. For example, say your show has a mix of traditional Christmas music but also some death metal. You can add a 'Traditional' category to the traditional songs, and an 'Easy Listening' category to the death metal songs. Remote Falcon will then display each sequence in its respective group so your viewers know what kind of sequences you have.
Two new styles were introduced with the sequence categories to give you control over how they look on your page. The styles are .category-label and .category-section. .category-label is the styling for the label text itself (ie. font size, weight, color, etc.) and .category-section is the styling used for the entire block of categorized sequences (helpful if you want to add some padding between sequence categories). These new styles have already been added to the default templates, so be sure to check them out if you need them for your page.
Sequence Group
This dropdown allows you to add a sequence, command, or media to a Sequence Group. More about Sequence Groups... Now...
Sequence Groups
What the heck are Sequence Groups? Great question! A good way to explain the idea behind Sequence Groups is with an example. Lets say for your show you've decided to add an introduction to your Let It Go sequence. Any time someone requests Let It Go, you want to play the introduction and then the sequence. You can achieve exactly this by setting up a Sequence Group. You would simply create a new Sequence Group named Let It Go (or whatever you want, just know that the name you give the group is how it will display on the viewer page) and add both the introduction sequence and the Let It Go sequence to the group. Now when Let It Go is selected it will play both the intro and the sequence without interruption.
Some notes about Sequence Groups you should know about.
- Any sequence that is part of a group will no longer display individually on the Viewer Page.
- A sequence can only be part of one group. This is a limitation that may be lifted one day.
- The order in which the sequences play in the group is determined by the order of your sequences on the grid. So if you want it to go intro then Let It Go, make sure the intro is above Let It Go in your sequence list.
Whatever order the sequence is in the playlist on FPP or xSchedule is the same order it will appear in Remote Falcon
Create Sequence Group
This brings up a modal that allows you to create a new Sequence Group.
Manage Sequence Groups
Hey, another modal. This one shows all Sequence Groups that have been created and which sequences are part of those groups. You also have the ability to delete a sequence group from this modal.